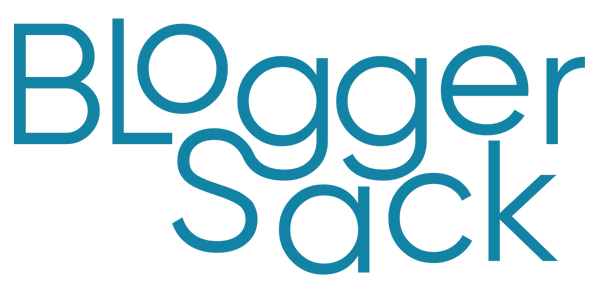Getting infected by adware is nobody’s choice, but being a little careless can lead to its infiltration. An advertisement has been around on the web for quite a long time, for businesses, it’s a medium of generating revenues.
On the web, you must encounter ads or pop-ups on websites, mostly those who are at the top of search results. But there are certain situations where you may encounter pop-ups that can be annoying.
Also, clicking on a particular ad may lead to you to page which is totally irrelevant of what you seek for, and that’s why adware comes to play.
Adware is sneaking and most of the times you won’t be able to recognise them, and that is why it’s one of the most common ways of executing a cyber-attack. Read along as you will learn more about this virus and how can you remove it from your devices.
About Adware
Adware is designed to show as advertisements on your devices, mostly when you’re browsing the web. This virus disguises itself to be a genuine advertisement or a program that’s main motive is to trick you to give access to the virus on your devices.
The developers who design adware generates revenue for themselves by displaying those malicious advertisements of an individual’s interface while it’s getting installed on the system.
When your system is infected by adware, you will be viewing useless warnings, pop-ups trying to trick you in clicking on them. Even on websites, you may experience closing and opening on new tabs, getting redirected to search engines you have never heard of.
Look for these symptoms to identify Adware
Adware poses great risk and they’re malicious too. The most common element to identify is unknown pop-ups that appear while you’re surfing the web, but it’s still hard to distinguish between the genuine and scam advertisements.
Below are some of the symptoms or signs you should look out for that will help you determining adware infection.
- Unexpected redirects to certain web pages.
- Installation of toolbars, extensions and plugins on your browser.
- Crashing of your web browser.
- Data usage unnecessarily starts increasing.
- The web site you usually visit doesn’t appear to be legitimate.
- Your browser starts lagging and it becomes slow despite strong data connectivity.
- Pop-ups and ads appear everywhere, even outside of the web browser.
- Your browser’s home page changed itself without your knowledge.
Look out for these signs to determine whether your mobile device is infected by an adware.
- Your mobile device starts to heat up quite often.
- Your mobile device will unexpectedly start lagging.
- Ads and pop-ups appear all the time even outside of the web browser.
If you experienced the above signs it means your device is infected by an adware. Follow the instructions below to manually remove the adware from your Windows, Mac and mobile devices.
Also Read: Download Kaspersky with Activation Code
How to manually remove Adware from Windows PC
To remove adware from a Windows PC, you need to first boot the system on Safe Mode, use the Disk Cleanup tool to remove the temporary files and then run a malware scan.
- Hold the Shift key and then click on Restart to reboot the computer into Safe Mode.
- After the computer reboots, you will see the boot menu, from the Advance option, select Troubleshoot.
- Now, go to Advanced Options >Startup Settings >Restart. After that press 5 to start rebooting the computer into Safe Mode, make sure your device is not connected to the internet.
- After booting into Safe Mode, go to Start > Windows Administrative Tools >Disk Cleanup.
- When the tool opens, go down and from the list of Files to delete, click on temporary files in order to remove them.
- After you’re done removing the temporary files, install an anti-malware/antivirus software and run a deep malware scan.
How to manually remove Adware from macOS
In order to quickly detect and remove adware from your Mac device, you can install anti-malware software for macOS. To remove the adware manually from your Mac, first, you need to make sure there are not fake admin profiles installed.
If you found any fake admin profiles installed then immediately get rid of them. After getting rid of the fake admin profiles, it’s time to locate and remove the adware.
In order to locate any adware, use the Finder on your Mac device. Type the below in your search bar to identify any suspicious files.
- Library> Launch Agents.
- Library> Application Support.
- Library> LaunchDaemons.
Typing the above will help you in identifying and removing the malicious file.
How to manually remove adware from mobile devices
Even mobile devices are targeted by adware viruses, and it doesn’t matter whether the mobile device is an iOS or Android device. In order to keep your mobile’s information secured, it’s recommended to get rid of the threat immediately.
In order to identify and remove the adware from your mobile device, got to the Application list and remove any suspected malicious app. Check your downloads and remove if there is any file which you don’t have any knowledge about.
Also, installing an anti-malware app on your Android or iOS device can remove the adware from the system.
Conclusion
Never take cyberattacks lightly, you may not infect now but in the future, you might be, so it’s better to prevent the consequence rather than face it. So, always make sure of browsing the web carefully.